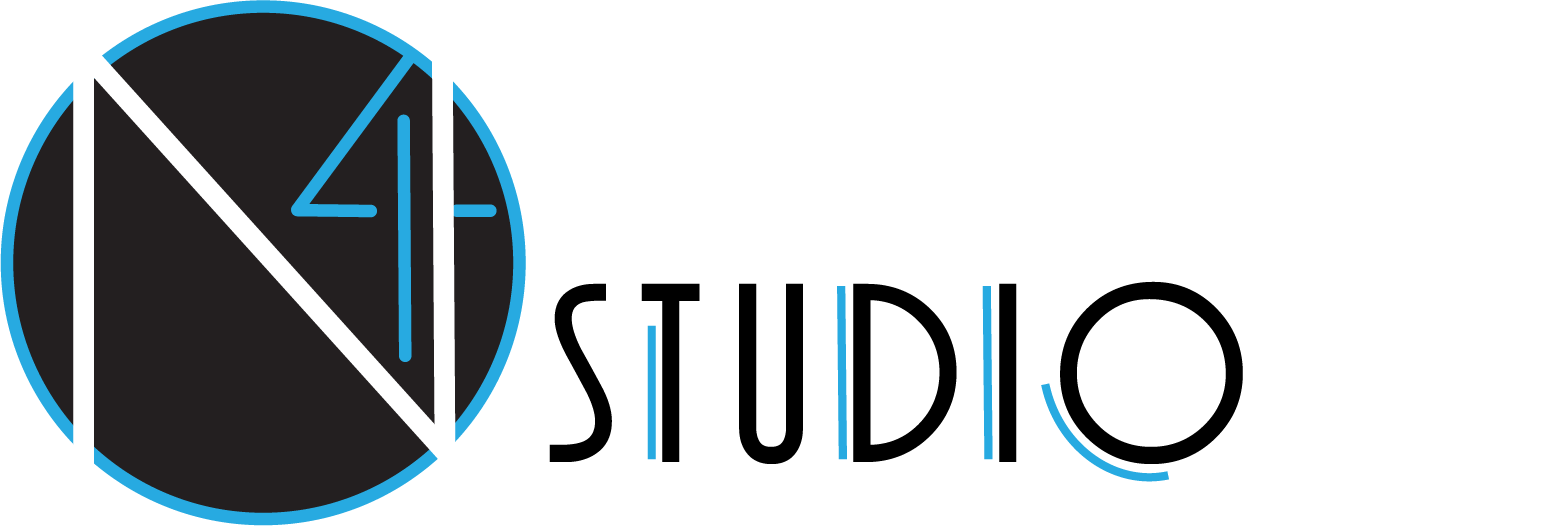Buy one, get one (BOGO) deals can be a game-changer for your WooCommerce store. This enticing sales tactic offers customers more value for every dollar spent, increasing the chances of making a sale, attracting repeat customers, and even clearing out inventory.
Implementing BOGO offers on WooCommerce requires an additional plugin, as the platform doesn’t natively support this functionality. That’s where WooCommerce Smart Coupons comes in. Not only does it enable you to create attractive BOGO deals, but it also offers an array of other features to elevate your WooCommerce store.
WooCommerce Smart Coupons takes your store to the next level by providing more than just BOGO functionality. It’s packed with features that can accommodate nearly any promotion you’re interested in launching.
Gift Cards and Store Credit: Smart Coupons allows you to offer gift cards or store credits, which can be a great way to attract new customers or encourage repeat business. They also come in handy when you want to provide refunds or compensation.
Customized and Scheduled Gifts: Customers can buy credits and gift them to others. The plugin allows for a personalized touch, like adding a custom gift message. Plus, customers can schedule gift deliveries for a future date, making it a perfect solution for birthdays, holidays, and special occasions.
Here’s a step-by-step guide on how to add BOGO deals to your WooCommerce website using Smart Coupons:
Step 1: Install and Activate Smart Coupons
First, you need to purchase, install, and activate the WooCommerce Smart Coupons extension.
Step 2: Create a New Coupon
In the backend of your website, navigate to ‘Marketing’ > ‘Coupons’ > ‘Add Coupon’. Here, fill out the Coupon code, Description, and Discount type fields. For a BOGO deal, select ‘Fixed product discount’ or ‘Percentage product discount’ based on your preferences.
Step 3: Set Up the BOGO Deal
Under the ‘Coupon data’ section, select the ‘Usage Restriction’ tab. Here, set the minimum purchase quantity to ‘2’ (or more, depending on your offer) and select the product that the BOGO deal applies to.
Step 4: Activate Auto-Apply for the Coupon
Go to the ‘Smart Coupons’ tab in the ‘Coupon data’ section. Here, tick the box that says ‘Auto-apply this coupon’.
Step 5: Publish the Coupon
Once you’ve configured all the settings, click ‘Publish’. Your BOGO deal is now live and ready to entice customers!
BOGO deals and other promotional offers can dramatically enhance the appeal of your WooCommerce store. Using the WooCommerce Smart Coupons extension, you can take your sales strategy to the next level, offering value to customers and boosting your revenue.
Do you want help installing BOGO offers on your website? Click here to get in touch with us today!